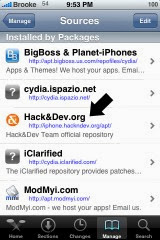Add a source to Cydia Tutorial
The first, you have to Jailbreak your iPhone. See more in the previous post.
When you jailbroke your iPhone, iPad or iPod Touch, the Cydia application was added to your device automatically. It was added to your iPhone/iPod Touch’s SpringBoard with the rest of the stock applications like Calendar, Maps, Weather etc. Cydia is what you use to add more applications (games, utilities…) to your iPhone
When Cydia is added to your iPhone or iPod Touch, it only has a few sources installed. A sources is a web address linked to servers where the applications are downloaded from. For example, the BigBoss source will have different applications than the iSpazio source. If you want an application that is in the iSpazio source, you will need to add that source to Cydia.
Once a source is added to Cydia, all the applications in that source will show up in Cydia as applications available to be added (installed) on your iPhone or iPod Touch. You can find a list of all the available sources on our Cydia Source List.
There are two ways to add sources to Cydia. The first is to install them through Cydia itself. The second is to manually add the source to Cydia yourself. Below is step-by-step guide for both.
Step by Step By Guide
Installing a Source in Cydia:
1. Find the Cydia application on your iPhone’s SpringBoard.
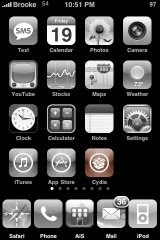
2. Tap on the Cydia icon. This will open the Cydia application.
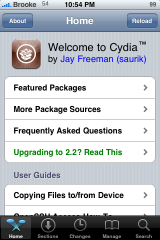
3. Select the Home option on the lower menu bar (Cydia most likely opened to the Home page automatically).
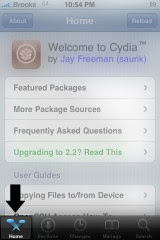
4. Select the More Package Sources option.
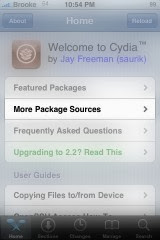
5. This will open a list of all the sources that are available to be installed through Cydia.
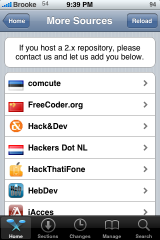
6. Tap on the source you would like to install.
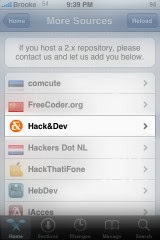
7. This will open the information page for that source. It will include the source title, the version number for the source, the source ID, the section the source belongs to, the maintainer of the source, whether or not the package has been signed, and more information about the source. To install the source, select Install in the upper right corner.
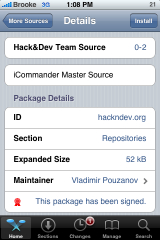
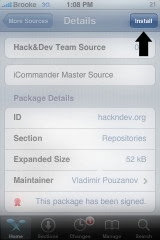
8. This will bring up a pop-up window in which you will need to confirm that you would like to Install the source. You can do so by selecting Confirm in the upper right corner. You can also choose to Cancel the install by selecting Cancel in the upper left corner.
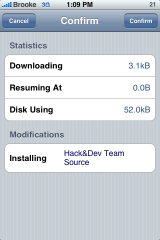
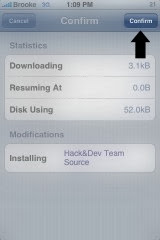
9. Wait for the source to Install.
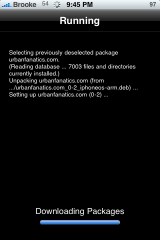
10. Once the source is finished installing, select the Return to Cydia option at the bottom of the page.
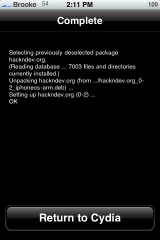
11. This will bring you back to the source information page. You will want to select More Sources in the upper left corner.
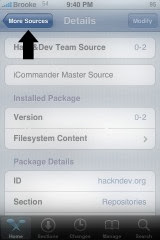
Manually Adding a Source to Cydia:
1. Find the Cydia application on your iPhone’s SpringBoard.
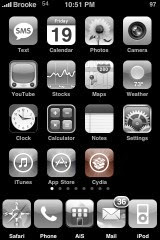
2. Tap on the Cydia icon. This will open the Cydia application.
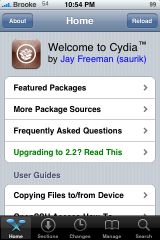
3. Select the Manage option on the lower menu bar.
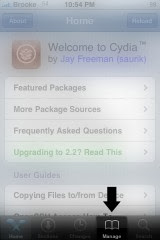
4. Here you will see two options; Packages and Source. You will want to select the Sources option.
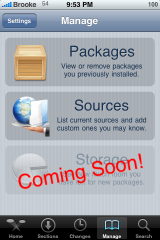
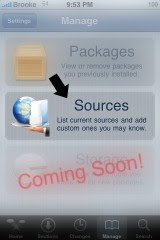
5. This will bring you to the list of sources that are already installed on your iPhone or iPod Touch.
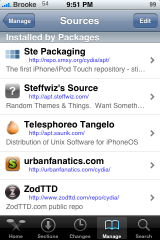
6. To add a new source, select Edit in the upper right corner.
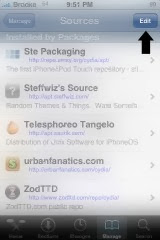
7. Now select Add in the upper left corner.
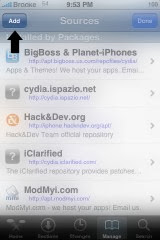
8. This will bring up a pop-up in which you can enter the url for the source. Do not delete the http://. Just begin typing the url after the http://. The source url needs to be typed into your iPhone/iPod Touch perfectly. Make sure if there are capitol or lower case letters in the url, that you enter them into your iPhone exactly the same. Be careful to watch for words that your iPhone might automatically capitalize that are not capitalized in the url.
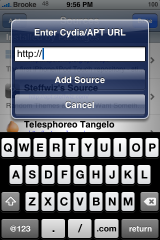

9. Once the url has been entered, select Add Source.
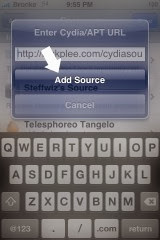
10. Wait for the sources to update.
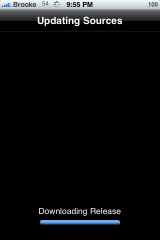
11. Once the sources are finished updating, select the Return to Cydia option at the bottom of the page.
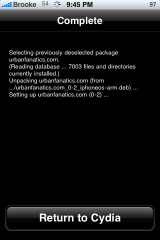
12. This will bring you back to the list of sources. Select Done in the upper right corner.
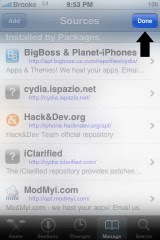
13. The source has now been added to your sources list and the applications in that source have been added to Cydia.